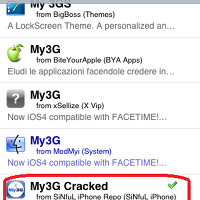탈옥폰을 위한 포스트입니다.
탈옥을 하는 과정에 대부분의 유저들이 깔게 되는 Cydia 시스템 어플이 SBSettings 입니다.
저 역시도 그렇지만, 탈옥 후 소위 안정화라는 과정중에 SBSettings 를 포함하고 있습니다.
행여나 설치 하지 않은 분들은 Cydia 접속하신후 Featured 항목 아래에 있으며, 검색을 통해서도 설치할 수 있습니다.
탈옥과 안정화에 관해서는 아래 링크를 참조하세요.
당신의 추천은 나의 힘~!!
SBSettings는 아이폰 화면 상단의 상태표시바를 좌측 혹은 우측으로 긁어 주시면 실행화면을 확인할 수 있습니다
SBSettings 실행화면입니다.

아이폰의 기본적인 설정들을 상단의 녹색, 빨간색 그리고 흰색으로 표시된 토글아이콘들을 통해 쉽게 조정할 수 있습니다.
대부분의 아이콘들이 단순한 On/Off 역할을 하는 반면, Brightness 와 Processes 는 약간 차이가 있기 때문에 그 차이에 대해서 알아봅니다. 먼저 Brightness 아이콘을 터치합니다.
Brightness 터치 후 화면입니다.

아이폰 기본 설정에서 볼 수 있는 슬라이드바가 나옵니다.
이 슬라이드바를 조정해서 화면밝기를 조정할 수 있습니다.
원하는 밝기로 맞춘 후 우측상단의 X 를 터치하세요.
아래는 Processes 를 실행화면입니다.

현재 작동중인 어플들이 화면에 보입니다.
개별적으로 강제 종료 시킬 수 있는데요. 왼쪽의 '-' 를 터치합니다.
개별 어플을 강제종료 과정입니다.

왼쪽의 '-'를 터치하면 '|'로 바뀝니다. 이때, 새로 나타난, 오른쪽의 삭제를 터치하면, 현재 실행중인 개별 어플을 강제 종료하게 됩니다.
추가 메모리 확보 기능을 살펴봅니다.

아이폰은 컴퓨터와 동일하다고 생각하시면 되겠습니다.
그 일례로 메모리가 부족하면, 어느정도 버벅거린다는 느낌이 강해집니다.
어플을 종료하더라도 이미 할당된 메모리가 일부 회수되지 않는 상태가 지속됩니다.
이런 회수되지 않는 메모리를 즉시 회수하는 기능이 있습니다.
화면 중단의 FREE UP MEMORY 를 터치합니다.
5초 정도 경과 후 하단의 Available Memory 의 수치가 늘어나는 것을 확인할 수 있습니다.
이제 SBSettings의 추가 기능을 살펴봅니다.

전원관련 기능들을 알아봅니다.
중단 오른쪽의 Power를 먼저 터치합니다.
Power 관련 화면입니다.

각 메뉴의 설명은 아래와 같습니다.
Reboot
아이폰을 재부팅 시킵니다.
Power Off
아이폰 전원을 꺼줍니다.
Lock
아이폰을 잠궈줍니다. (슬립버튼을 누른것과 동일한 효과)
Safe Mode
안전모드로 전환합니다.
다른기능을 살펴보기 위해 Cancel 을 터치하고 다시 기본화면으로 돌아갑니다.
다음 살펴볼 기능은 Dock 기능입니다.

Power 왼쪽의 Respring은 SpringBoard 를 재시작하는 기능을 합니다.
그림 설명은 생략합니다.
SpringBoard Respring은 윈도우에서 로그아웃 후 다시 로그인 하는 것과 비슷하다고 생각하시면 됩니다.
Dock 아이콘을 터치합니다.
Dock 터치 화면입니다.

화면 중간에 빈 상자가 하나 뜹니다. 이게 Dock입니다.
여기에 우리가 쓰는 어플들을 등록할 수 있습니다.
SBSettings를 사용하다가 바로 어플을 실행할 수 있는 역할을 합니다.
Dock 에 어플을 추가하는 과정은 좀 더 아래에서 설명합니다.
More 아이콘에 담긴 내용을 알아봅시다.

More 오른쪽의 Refresh 는 SBSettings 상태가 바뀔 경우 화면에 그 상태를 다시 불러내는 기능입니다. 화면 설명은 생략합니다.
More 아이콘을 터치합니다.
More 아이콘을 터치한 뒤 화면입니다.

SBSettings 내부적인 설정과 기타 다른 설정들을 바꿀 수 있는 내용이 포함되어 있습니다.
순서대로 살펴보겠습니다.
먼저 Set Toggles 를 터치합니다.
Set Toggles 설정화면입니다.

SBSettings 기본화면에 보이는 아이콘들을 설정할 수 있습니다.
우측의 버튼을 '1(파란색)'으로 설정하면, 기본화면에서 볼 수 있습니다.
반면에 '0(흰색)'으로 설정하면, 기본화면에서 사라집니다.
상단 오른쪽의 Move Rows를 터치하면 아이콘의 위치를 이동시킬 수 있습니다.
More 기본화면입니다.

Activation Methods는 따로 포스팅을 할 예정입니다.
SBSettings Theme 설정을 알아보겠습니다.
SBSettings Theme 를 터치합니다.
SBSettings Theme 설정화면입니다.

SBSettings 는 기본적으로 4개의 테마를 제공합니다.
각 테마의 내용은 오른쪽의 '>'를 터치하면 확인할 수 있습니다.
More 설정 기본화면으로 돌아갑니다. 상단 외쪽의 SBSettings 터치합니다.
More. 기본화면입니다.

SBSettings Options 내용을 살펴볼 차례입니다.
SBSettings Options 를 터치합니다.
SBSettings Options 내용입니다.

Statusbar Date
상태바에 날자를 표시해줍니다
Statusbar Free Mem
상태바에 여유 메모리양을 표시해줍니다.
24hour Time Format
시간을 24시간 기준으로 표현합니다.
Use.for/in Date
날자 표시를 할 경우 날자구분을 '/'가 아닌 '.'으로 합니다.
Allow Launch In Call
SBSettings을 전화통화중에도 불러낼 수 있게 합니다.

Shows Hold Icons
Hold Icon을 보이게 하는 옵션입니다.
SBSettings 기본화면에서 Wi-Fi 아이콘에 보이는 손가락 표시가 Hold Icon 입니다.
계속 누르고 있으면 추가 정보가 조그만 창으로 뜹니다.
Max Of 2Rows
아이콘을 최고 2열로 제한합니다.
Disable Landscape
가로모드 제한기능 입니다. 아이폰을 가로로 보더라도 SBSettings 화면은 그대로 유지가 됩니다.
Center Window
SBSettings 화면은 화면의 윗쪽으로 치우쳐 있습니다. 이 옵션으로 화면 중앙으로 내릴 수 있습니다.
Show Window Arrow
이 옵션을 선택하면, SBSettings 상단 중앙에 창을 닫는 화살표가 표시됩니다.
No Animation
SBSettings 에서 사용하는 애니메이션 기능을 끕니다.
옵션이 적용된 모습을 확인하기 위해서는 Respring 해야 합니다.
Dock Applications 내용을 살펴봅시다.

이 글의 초반부에 설명했던SBSettings 기본화면의 Dock 이라는 아이콘을 실행했을때, 나타나는 상자에 넣을 어플을 정해주는 부분입니다.
Dock Applications 를 터치합니다.
Dock Applications 설정화면입니다.

현재 아이폰에 설치되어 있는 모든 어플들이 나옵니다. 그 중에서 SBSettings 에서 바로 사용하고자 하는 어플을 찾아서 오른쪽 버튼을 '1(파란색)'으로 바꿔줍니다.
저는 예로 제일 윗쪽에 있는 100 Pushups를 선택했습니다.
선택을 마치고 SBSettings 기본화면의 Dock 아이콘을 터치합니다.
Dock 내부의 어플 모습입니다.

설정했던 어플이 상자안에 있음을 확인할 수 있습니다.
SBSettings 사용중에 바로 어플을 실행할 수 있습니다.
나머지 설정을 알아봅니다.

Hide Icons 를 살펴보겠습니다.
이름 그대로 아이콘을 숨겨주는 기능입니다.
Hide Icons 를 터치합니다.
Hide Icons 설정화면입니다.

숨기고자 하는 아이콘의 오른쪽 버튼을 '0(흰색)'으로 바꿔주면 아이콘이 보이지 않게 설정이 됩니다.
계속 다른 기능을 살펴봅니다.

Mobile Substrate Addons 를 터치하고 들어가보면 경고문구가 아주 크게 나옵니다.
내용은 이 기능은 디버그를 위한 기능이며, 잘못 설정할 경우 휴대폰이 재부팅하는 오류를 발생시킬 수 있으며, 절대 옵션을 꺼놓은 상태로 어플을 삭제하지 말라고 경고문구가 있습니다.
개발자들을 위한 옵션으로 생각됩니다.
해당사항 없는 우리는 가급적 손대지 맙시다. ^^
다른 설정 계속 갑니다.

System Options 살펴보겠습니다. 터치하세요~~
System Options 설정화면입니다.

Fix User Dir Permissions
아이폰 내부의 디렉터리에 대한 접근 자격을 설정하는 옵션입니다. (손대지 말고 그냥 두세요~)
Numeric Battery
베터리 상태를 %로 표시해줍니다. (아이폰 설정에서 나오는 설정과는 약간 다른 구조로 베터리 잔량을 측정합니다. 차이가 발생할 수 있습니다.)
Numeric Wi-Fi
Wi-Fi 신호 세기를 수치로 보여줍니다.
Numeric GSM
3G 신호를 수치로 보여줍니다.
Apple Killswich
애플의 킬스위치 기능을 끄고 켜는 옵션입니다.
마지막으로 살펴볼 기능입니다.

App Folders 를 터치합니다.
App Folders 실행화면입니다.

App Folders 는 각 어플이 설치되어 있는 실제 아이폰 상의 디렉터리 주소를 알려주는 기능입니다. 제일 상단의 100 Pushups 터치합니다.

해당 어플의 아이폰내 디렉터리 주소를 알려줍니다.
어플의 아이콘 변경 등과 같은 직접적인 가공을 목적으로 어플 설치 주소를 알아야 하는 경우 유용하게 사용할 수 있습니다.
자 이제 SBSettings 의 거의 모든 내용을 살펴 보았습니다.
생초보가 봐도 이해할 수 있는 글을 쓰자는 생각으로 그림이 많이 넣다보니 참 양이 방대해졌군요.. ㅠ.ㅠ
중급자 이상의 분들은 이해하시구요..
댓글로 의견 남겨 주시면 불편한 부분에 대한 개선을 해나가겠습니다. ^^
'애플(Apple) > Cydia 어플' 카테고리의 다른 글
| [Cydia 어플] 바이버, 스카이프 KT 차단 넘어 3G에서 사용하기(My3G) (4) | 2010.12.09 |
|---|---|
| [Cydia 어플] ViBer 차단 해제.(MY3G응용) (0) | 2010.12.09 |
| [Cydia어플] 아이폰(iPhone)을 무선 AP로 사용하기 [테터링] (0) | 2010.12.07 |
| [Cydia어플] 아이폰(iPhone) 비밀번호를 안드로이드(Android) 스타일으로... (10) | 2010.12.05 |
| [Cydia어플] 아이폰(iPhone) 스카이프(Skype) 24시간 대기모드 사용하기(로그인 유지) (0) | 2010.12.04 |