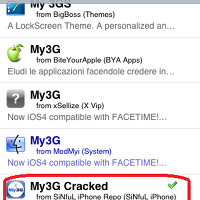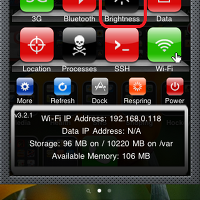탈옥폰을 위한 포스트입니다.
아이폰의 3G망을 통해 컴퓨터 혹은 다른 Wi-Fi 기기까지 이용가능하다면 믿으시겠습니까?
일반적으로 아이폰 자체 테터링 기능을 이용하여 일반 노트북 혹은 컴퓨터의 인터넷 사용이 가능한것은 알고 계실겁니다.
하지만 아이폰을 무선 AP(공유기)로 사용가능하다는 사실은 잘 알려져 있지 않은게 사실입니다.
Cydia 어플을 이용한 무선AP로 혹은 테터링을 이용하는 방법을 설명합니다.
Cydia에 접속하여 mywi 4로 검색합니다.

검색되는 어플중에서 Bite YourApple 에서 제공하는 어플을 이용합니다.
선택하여 설치해줍니다.
설치후 실행화면입니다.

우리가 살펴볼 기능인 무선 AP로의 사용이 상단의 설정,
일반적인 테터링 설정이 하단의 설정입니다.
먼저 상단의 무선 AP로의 사용을 먼저 알아봅니다.
WiFi Tethering
무선 AP기능을 켜는 설정 항목입니다. 이 항목을 '1(파란색)'으로 바꾸면 아이폰이 무선AP로 작동합니다.
WiFi Name
무선 AP로 작동시 접속할 이름을 나타냅니다. 터치 후 임의로 변경가능합니다.
WEP Security, Advanced WiFi 는 자세한 그림과 함께 아래에서 살펴보겠습니다.
WEP Settings 화면입니다.

WEP Security
WEB 암호화를 사용하는 옵션입니다. '1(파란색)'으로 변경하면 비밀번호 설정이 가능해집니다.
WEP Key
16진수(1234567890ABCDEF) 10자리로 이루어진 접속비밀번호를 설정할 수 있습니다.
아래 Validation에 적합한 비밀번호 설정인지가 표시됩니다.
Advanced WiFi 설정창입니다.

WiFi Channel
인근에 또다른 WiFi AP가 있을때, 상호 간섭을 막기 위해서 채널을 설정합니다. 가급적 비어있는 채널을 사용할 것을 권합니다.
Transmit Power
WiFi 신호의 세기를 설정하는 옵션입니다. 신호가 강할 수록 베터리 사용량도 늘어납니다.
WiFi Network
IP를 자동으로 할당하는 대역을 정합니다. 그냥 기본설정으로 사용하길 권합니다.
다시 MyWi 최초화면입니다.

이제 하단의 USB를 이용한 Tethering 설정을 살펴보겠습니다.
MyWi USB
USB를 통한 인터넷 테터링 연결을 사용할것을 선택하는 옵션입니다.
'1(파란색)'으로 바꾸면 사용가능한 상태가 됩니다.
Advanced USB
USB사용 테터링 추가 설정입니다. 아래 그림으로 설명합니다.
Advanced USB 설정화면입니다.

USB Bridge
어떤방향으로 인터넷 연결을 사용할지를 선택하는 옵션입니다.
이 옵션에서 3G 혹은 현재 아이폰이 연결된 AP 중 선택가능한데요.(아이폰이 다른 AP에 접속되지 않았다면, 다른 AP는 나타나지 않습니다.)
그냥 3G를 통한 인터넷 연결을 사용하거나, 현재 아이폰이 다른 WiFi AP를 통해 접속해 있다면, 그 AP를 통해서도 인터넷 연결을 사용할 수 있다는 겁니다. 즉, 아이폰이 무선랜카드 역할을 수행하게 되는겁니다.
USB Network
IP를 자동으로 할당하는 대역을 정합니다. 그냥 기본설정으로 사용하길 권합니다.
이제 이 어플을 통해서 무선인터넷이 없는 환경에서 무선랜카드가 있는 혹은 없는 컴퓨터의 인터넷 연결이 사용하게 됩니다.
테터링을 사용할때 무선데이터 사용량은 우리가 생각하는것보다 훨씬 많습니다.
무제한 서비스를 이용하는 사람이 아니라면, 무선데이터 이용사항을 항시 확인하면서 사용할것을 권합니다.
도움이 되는 내용이라면 아래 손가락 클릭해주세요~~
아이폰의 3G망을 통해 컴퓨터 혹은 다른 Wi-Fi 기기까지 이용가능하다면 믿으시겠습니까?
일반적으로 아이폰 자체 테터링 기능을 이용하여 일반 노트북 혹은 컴퓨터의 인터넷 사용이 가능한것은 알고 계실겁니다.
하지만 아이폰을 무선 AP(공유기)로 사용가능하다는 사실은 잘 알려져 있지 않은게 사실입니다.
Cydia 어플을 이용한 무선AP로 혹은 테터링을 이용하는 방법을 설명합니다.
Cydia에 접속하여 mywi 4로 검색합니다.

검색되는 어플중에서 Bite YourApple 에서 제공하는 어플을 이용합니다.
선택하여 설치해줍니다.
설치후 실행화면입니다.

우리가 살펴볼 기능인 무선 AP로의 사용이 상단의 설정,
일반적인 테터링 설정이 하단의 설정입니다.
먼저 상단의 무선 AP로의 사용을 먼저 알아봅니다.
WiFi Tethering
무선 AP기능을 켜는 설정 항목입니다. 이 항목을 '1(파란색)'으로 바꾸면 아이폰이 무선AP로 작동합니다.
WiFi Name
무선 AP로 작동시 접속할 이름을 나타냅니다. 터치 후 임의로 변경가능합니다.
WEP Security, Advanced WiFi 는 자세한 그림과 함께 아래에서 살펴보겠습니다.
WEP Settings 화면입니다.

WEP Security
WEB 암호화를 사용하는 옵션입니다. '1(파란색)'으로 변경하면 비밀번호 설정이 가능해집니다.
WEP Key
16진수(1234567890ABCDEF) 10자리로 이루어진 접속비밀번호를 설정할 수 있습니다.
아래 Validation에 적합한 비밀번호 설정인지가 표시됩니다.
Advanced WiFi 설정창입니다.

WiFi Channel
인근에 또다른 WiFi AP가 있을때, 상호 간섭을 막기 위해서 채널을 설정합니다. 가급적 비어있는 채널을 사용할 것을 권합니다.
Transmit Power
WiFi 신호의 세기를 설정하는 옵션입니다. 신호가 강할 수록 베터리 사용량도 늘어납니다.
WiFi Network
IP를 자동으로 할당하는 대역을 정합니다. 그냥 기본설정으로 사용하길 권합니다.
다시 MyWi 최초화면입니다.

이제 하단의 USB를 이용한 Tethering 설정을 살펴보겠습니다.
MyWi USB
USB를 통한 인터넷 테터링 연결을 사용할것을 선택하는 옵션입니다.
'1(파란색)'으로 바꾸면 사용가능한 상태가 됩니다.
Advanced USB
USB사용 테터링 추가 설정입니다. 아래 그림으로 설명합니다.
Advanced USB 설정화면입니다.

USB Bridge
어떤방향으로 인터넷 연결을 사용할지를 선택하는 옵션입니다.
이 옵션에서 3G 혹은 현재 아이폰이 연결된 AP 중 선택가능한데요.(아이폰이 다른 AP에 접속되지 않았다면, 다른 AP는 나타나지 않습니다.)
그냥 3G를 통한 인터넷 연결을 사용하거나, 현재 아이폰이 다른 WiFi AP를 통해 접속해 있다면, 그 AP를 통해서도 인터넷 연결을 사용할 수 있다는 겁니다. 즉, 아이폰이 무선랜카드 역할을 수행하게 되는겁니다.
USB Network
IP를 자동으로 할당하는 대역을 정합니다. 그냥 기본설정으로 사용하길 권합니다.
이제 이 어플을 통해서 무선인터넷이 없는 환경에서 무선랜카드가 있는 혹은 없는 컴퓨터의 인터넷 연결이 사용하게 됩니다.
테터링을 사용할때 무선데이터 사용량은 우리가 생각하는것보다 훨씬 많습니다.
무제한 서비스를 이용하는 사람이 아니라면, 무선데이터 이용사항을 항시 확인하면서 사용할것을 권합니다.
도움이 되는 내용이라면 아래 손가락 클릭해주세요~~
'애플(Apple) > Cydia 어플' 카테고리의 다른 글
| [Cydia 어플] 바이버, 스카이프 KT 차단 넘어 3G에서 사용하기(My3G) (4) | 2010.12.09 |
|---|---|
| [Cydia 어플] ViBer 차단 해제.(MY3G응용) (0) | 2010.12.09 |
| [Cydia어플] SBSettings 완전정복!!! (5) | 2010.12.09 |
| [Cydia어플] 아이폰(iPhone) 비밀번호를 안드로이드(Android) 스타일으로... (10) | 2010.12.05 |
| [Cydia어플] 아이폰(iPhone) 스카이프(Skype) 24시간 대기모드 사용하기(로그인 유지) (0) | 2010.12.04 |